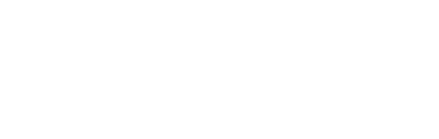Frequently Asked Questions
How to connect to internet
Your first connection
-
Connect to the Wifirst network
-
WiFi connection:
Most of the time, connection to the Wifirst network is automatic. If it is not the case, double-click on the icon wireless network at the bottom right of your screen, and then click on the button Available Wireless Networks. A new window opens which presents the various Wi-Fi networks in the vicinity. Choose among the networks whose name is Wifirst, the one having the best level of reception (indicated by the number of green bars).
Macintosh: If the AirPort icon is not available, contact our customer service. Click on the AirPort icon and select one of the networks whose the name contains Wifirst. Once connected, you will be able to create your free account on our site.
-
Connection with Ethernet cable:
If your residence or building is wired, connect your computer to the network with an Ethernet cable (also called RJ45). Cables are available at the reception of your residence.
-
Connection with modem
Get a modem from the manager of your residence. Plug it into your room and connect it to your computer.
-
-
Launch your browser
Just launch your favorite Internet browser (Internet Explorer, Mozilla Firefox, Google chrome, Safari...): Wifirst´s home page appears automatically.
If it is not the case, type the following address: www.wifirst.net. If no page appears, please check out the section Difficulties of connection of this FAQ or contact us at the Customer Service.
-
Select an offer or test our network
You can subscribe directly to an offer or take advantage of the welcome offer. In both cases, you have to create your user account Wifirst. Creating an account is free and easy.
Once the form filled, we send you your password by SMS to validate your identity. This procedure is compulsory because as an Internet operator, the identity of our customers must be confirmed. If you do not have received any SMS, consult the section I do not have received my password by SMS. Once the password received, key it in, then your account is definitively created.
You clicked on I try to enjoy the welcome offer:
After creating your account, you are redirected to your personal space. Discover our free applications and click on Connect to the Web to activate your Internet connection. A blue page appears with the message We connect you to the Internet. After the loading of this page you are on the Internet. At the end of your free time, click on All our offers (on the homepage of your personal space) to subscribe to the offer of your choice.You clicked on I subscribe to a Pack:
After creating your account, you are redirected to the payment page. See What are the means of payment of this FAQ for more information. After the payment, your subscription is activated immediately. Go to your personal space, discover the many Wifirst applications and click on Connect to the Web to activate your Internet connection. A blue page appears with the message We connect you to the Internet. After the loading of this page you are on the Internet.
How to connect and disconnect from the Wifirst Network
We have seen above how to connect to the Internet via the Wifirst network. In case you have purchased a coupon for a limited number of hours of connection (available only in some residences), it is very important to disconnect at the end of each use of the Internet. So, you are sure to use the maximum hours of connection you have purchased. Once online, go to your personal page (www.wifirst.net) and click on Disconnect from the Web visible in the orange block on the right of the page.
Once disconnected from the web, you can keep on using your personal applications on www.wifirst.net (forums, chat, wAmis, Photos, etc…)
I do not receive my password by SMS
In order to validate your inscription on our site, you must fill the form with your mobile phone number to the format +33 6.xx.xx.xx.xx in order to receive your password by SMS. If you do not have a mobile phone or if you do not have received this SMS in 5 minutes, contact the Customer Service.
Unsubscription process
You can at any time request termination of your subscription. The termination will be effective in a time of 10 days from the date of receipt by Wifirst your cancellation request.
If you wish, you may request that the termination is effective at a later date. Wifirst refund you a pro rata basis on the use of last month's service. Reimbursement will be made within 30 days after the termination of the subscription.
To unsubscribe by mail, you must print and complete the subscription cancellation form available in the Customer Area. You must then mail it to the following address: Wifirst - Customer Service - 26 rue de Berri - 75008 Paris.
To unsubscribe online, you must go to the Customer Area, choose the offer you want to cancel, click the termination button and follow the procedure.
If the subscription has a minimum commitment period (Subscription Fidelity), then it can not be terminated before the end of this commitment. For example, if you buy the big day of the month M for a subscription with a commitment of ten (10) months, you are committed to the day J-1 of month M + 10.
Can I connect several computers to the internet with the same Wifirst account?
A user can use his Wifirst account on any computer. Nevertheless, to fight against piracy, simultaneous connection of two computers with the same account is impossible.
Can I connect my games console with Wifirst?
Internet connection via a games console is available only if the console has a built-in browser, which can allow the access to the captive portal Wifirst. Warning: simultaneous connection of a computer and a console with the same account is impossible (see previous point).
How to use the voice service
General informations
The calls are made directly from your computer with the wiLink software. It is not possible to use a landline unless you are connecting via a modem (available in some residences).
If and only if your internet connection is with a modem, you can connect a real phone. Make sure that your modem enables the connection of a telephone (see the manager of the residence) and enter imperatively the MAC address of your modem (available at the back of your modem) in the space provided for this purpose on your online account.
You subscribed to the Liberty Pack, Fidelity Pack or Student Pass
So you benefit from unlimited calls to landlines in Metropolitan France (01, 02, 03, 04, 05, 09).
Nothing could be simpler to use the service: download wiLink, install it and click on “Telephone”. You can then make all your calls. You can also make calls abroad and to mobile phones at preferential rates. The amount of your out-of-communications package will be charged at the end of each month.
You want to subscribe to the Premium Voice Option
The Premium Voice Option costs 5€ per month and includes: unlimited calls to landlines in France and over 60 countries (see the list) + incoming number to be called.
Click on "All our offers" and subscribe to the Premium Option. Visit your account online on the Wifirst portal to discover your new phone number and access the history of your calls.
How to use the television service
The TV service is available in some residences, wired only (see the manager of the residence).
The computer must be connected to the network Wifirst using a RJ45 cable.
The service is available on the computer and not on a TV set via the free VLC Media Player software. The instructions specified in the Wifirst Documents of the Customer Area.
Payment questions
What are the means of payment?
-
By Credit Card:
We accept credit cards Visa, Eurocard Mastercard (not Electron, Maestro ...), American Express. Enter your credit card details on the payment page, then your offer will be activated immediately. Payment is made at the end of each month (from 25 month) for the following month. Note: The payment of the first month of an Internet subscription is prorated (see How much will I pay if I subscribe during the month?)
-
By Cheque:
You can also send a check to the Wifirst Customer Service (address at end of document) to pay your subscription. You have to send it with a registration form: follow the normal procedure for subscription online and click on payment by check or money order. Then you can print or copy your registration form.
-
By Money Order:
If you do not have credit card or checkbook, you can visit a post office to ask for a money order (payment by cash). Send to Wifirst Customer Service the receipt of the money order with a registration form. To download and print the registration form, follow the normal procedure for subscription online and select the method of "payment by check or money order” rather than by credit card: you can print (or copy) the registration form and send it along with your receipt.
How to change my credit card for the payment?
You can change your credit card directly online in your Customer Area in the Personal Informations section.
Which is the level of safety of the payment on line?
Our interface of payment uses the SSL in order to guarantee the safety of your data. Your payments on our sites are completely made safe, even if you use WiFi.
How much will I pay if I subscribe during the month?
-
If you subscribe before the 20th of the month, you will pay for the remaining days of the month. For example, if you subscribe the 10th of September, you will pay 13,99 euros.
-
If you subscribe after the 20th of the month, you will pay for the following month, plus the remaining days of the current month. For example, if you subscribe the 25th of September, you will 19,99 + 3,99 = 23,98 euros.
Connection difficulties
You do not see the hotspots Wifirst
First, be sure that your residence is well covered by our network: the name of the hotspots must look like: Wifirst-... Make sure that your Wi-Fi equipment is well activated. On the majority of the recent portable computers a present button on the computer makes it possible to activate/deactivate Wi-Fi. But make sure that this button is well activated.
Macintosh: If you use AirPort on your Macintosh, check that this one is well activated: click on the icon AirPort (most of the time on the top right of your screen), then on Activate AirPort.
It is also possible that your Wi-Fi equipment does not receive the signals sent by our hotspots. It is mainly the case for computers bought in the United States and in Canada, where the Wi-Fi rules are not exactly the same as in France. If you have bought your computer in one of these countries and if you do not succeed in connecting, please contact us. It can also be the case for some Wi-Fi equipments which were not correctly installed: during the installation of your Wi-Fi equipment (key USB for example), if you are asked in which geographical zone you are, indicate Europe rather than France: indeed, the French legislation changed in 2003, and certain parts manufacturers are not up to date.
If nevertheless you do not have managed to contact one of our Wi-Fi hotspots, we invite you to contact us at the customer service.
Macintosh: go to the menu Apple, Network Configuration and select Network Preferences. In the new window, click on Configure and go to the tab TCP / IP. Click on the button Configure IPv6 and select no. Click on Apply.
Impossible to connect to Wifirst
If you do not have managed to join the Wifirst Web site once connected to one of our hotspot, the following manipulations resolve the majority of the problems met by our customers. Do not hesitate to contact us if you need more help.
Your network configuration has to be variable ip. For that purpose, go to the Configuration Panel. Open the Network Connections. Make a right click on Connection for the wireless network and choose Properties. In the drop-down list, double-click on Internet Protocol TCP / IP. Mark the options Obtain an IP address automatically and Obtain the addresses of the servers DNS automatically.
Verify that you have no activated Proxy. Open Internet Explorer, go to the menu Tools, and then Internet Options, tab Connections. Make sure that the option Never Dial a connection is marked. Click after that on the button Lan Settings: the option Use a proxy Server must be deactivated.
In case of problems deactivate temporarily any firewall of your operating system. This software, after a simple automatic update by Internet, can change configuration and block the Wi-Fi signals. For example Norton Internet Security frequently blocks the Wi-Fi signals.
Get rid of the protocol IPv6: Open the Network Connections: click on Start, Configuration Panel, and then double-click on Network Connections. Click with the right button on Connection to the Wireless Network, and then choose Properties. Select Microsoft TCP/IP version 6 in the list of the installed components, then click on Uninstall. In the dialog box Uninstall TCP / IP version 6 Microsoft click on Yes. Click on Close to record the changes made at your network connection.
Slowness of navigation or frequent disconnections
The debit proposed by Wifirst is widely sufficient to allow a fast Internet navigation. If you experiment slowness, verify all of the following points:
Download, install and use a software of search and eradication of spywares such as SpyBot-Search and Destroy or Ad-Aware. Update the software then scan your hard disk.
Verify that no peer-to-peer ( P2P) software is running during the failures of navigation, such as Kazaa, eMule, iMesh, BitTorrent, Ares and others. This kind of software can use the totality of the bandwidth and so prevent the connection
Indicate that you wish that Windows manages your Wi-Fi network. For this purpose go to network Connections: click on Start, Configuration panel, then double-click on network Connections. Click with the right button Wireless Network Connection and choose Properties. Choose the tab Wireless Network Configuration and mark the option Use Windows to configure my wireless network.
If this option is not available, you will have to find and start the specific driver of your WiFi equipment, then find the option to deactivate it and let Windows manage the connection.
No navigation: no page displays
If you notice the following IP address: 123.123.123.123 at the bottom of the Internet Explorer window, this is a DNS problem. We invite you to contact us. If you have an IP address of the type:169.xxx.xxx.xxx (where xxx is a number included between 0 and 255), we invite you to type the following commands:
- Go in the Start menu >> Execute, then type CMD and Enter.
- A new window opens, in which it is necessary to type ipconfig /release ; then ipconfig /renew
Macintosh: restart your computer To verify if your IP address is now correct, type ipconfig; your IP address should look like 10.xxx.xxx.xxx (where xxx is a number included between 0 and 255).
Optimize your navigation
To insure you an optimal navigation on your browser do the following commands of reconfiguration: Open Internet Explorer and go to the menu Tools, Internet Options. In the General tab click on the button Get rid of cookies then validate by Yes. It is the same thing with the button Get rid of files (this can take some minutes).
Open the tab Security. A button Level by default appears below to the right. Click this one when it is not active for each of the four categories appearing at the top (Internet, intranet premises, Reliable sites, perceptible Sites). When the button is activated, pass in the following category.
In the tab Connection select the option Never establish connection, click the button Network Parameters and verify that none of the compartments is marked on this window. In the Advanced tab, click on the button Parameters by default and validate by clicking on OK.
The sending and/or the reception of e-mails does not work
If you use messaging software (like Outlook), we advise you to use the following parameters:
-
In reception:
For a secured connection, mark the option SSL (in Advanced Options).
Use the imap or pop server of your email box. Example: if you have an account of the type martin@gmail.com, your pop server will be: imap.gmail.com.
-
In sending:
If you are unable to send email with your email client from the Wifirst's network, it may be because you configured your mail client to use another ISP's SMTP server in non secure-mode (eg: smtp.free.fr or smtp.orange.fr). Indeed, they are only accessible from the networks of these operators. To send email you must use the SMTP of your email provider in secure mode.
A quick search on Google with "smtp mail_provider_name" should allow you to find the right settings to configure.
To contact us
To contact our team you have several possibilities:
-
Online:
by sending us a question using the Help section in your Wifirst account.
-
By phone:
01.70.70.46.26 - Hotline opening hours: Mondays to Fridays, from 8am to 9pm, and Saturdays and Sundays from 11am to 7pm.
-
By mail:
Wifirst - 26 rue de Berri - 75008 PARIS
When you contact us, indicate us the following elements:
- your Wifirst's account name (that is your identifier, and not your password)
- The exact nature of your problem
- The name of the hotspot WiFi in which you connect
- The name and the city of your residence
Servicio al Cliente
Llamada no sobretasada
Abierto 24/7